[Excel]献立作成ソフトを作ろう 第2回 栄養成分表の準備
2020年3月28日
それでは、献立表の作成を開始します。
栄養成分表の準備
日本食品標準成分表のダウンロード
まずは、レシピの栄養計算をするための栄養成分表を準備しましょう。元となるデータは文部科学省のホームページからダウンロードできる「日本食品標準成分表2015年版(七訂)」を使います。練習なのでデータサイズの小さい分類別の成分表をダウンロードしても良いですが、本講義では全データが含まれている「一括ダウンロード」を使用します。
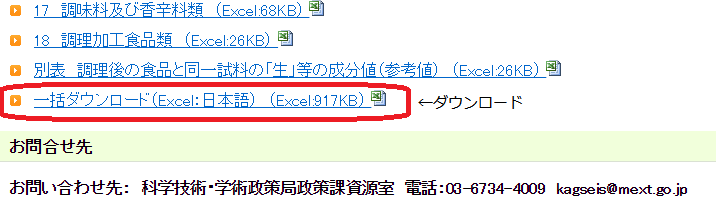
ダウンロードできたらExcelファイルを開いてください。Excelのバージョンによっては、「保護ビュー」で表示されることがありますが、Excelのリボンの下にある<編集を有効にする(E)>ボタンを押して保護ビューを解除して下さい。

次に、今回は使用しない”別表”シートを削除します。画面下の”別表”を右クリックし、<削除>を選択します。
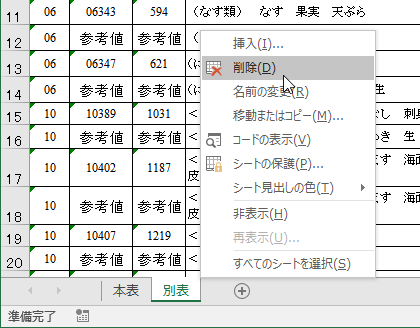
ついでに、"本表"の名前を成分表に変えておきます。画面下の"本表"を右クリックし、<名前の変更>を選択します。シート名にフォーカスが移るので、シート名を"成分表"に書き換えます。ワークシートを複数作成する場合は、ワークシートに分かりやすい名前を付けるようにして下さい。
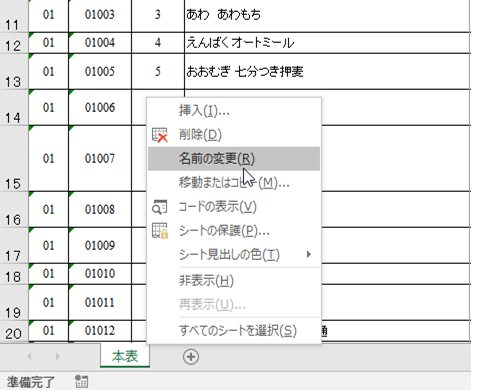
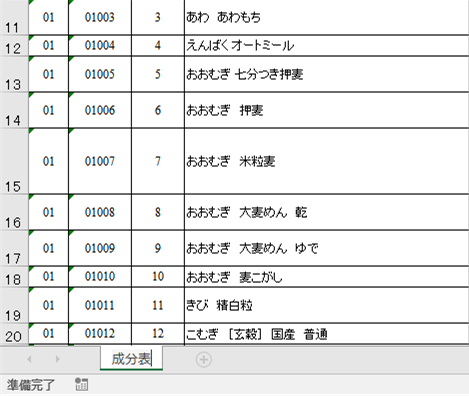
ワークシートのレイアウト調整
表示倍率
成分表はダウロード直後、シートの表示倍率が70%になっているので、ウィンドウ右下にある<+>を押して表示倍率を100%に変更します。押しすぎて110%とかになった場合は<->を押して調整します。また、<+>と<->の間にあるレバーをドラッグしても調整できます。
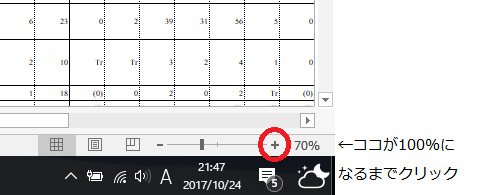
ドラッグによるセル値の移動
成分表のタイトル行を整理します。A5:E5セルを選択し、セルの枠辺りにマウスカーソルを当てると、矢印アイコンに十字アイコンが重なったような表示に変わりますので、この状態でマウスをドラッグすると、選択したセルの内容を移動できます。今回はセルの内容を1行下(A6:E6)に移動します。備考(BP5)も同じように1行下(B6)に移動します。
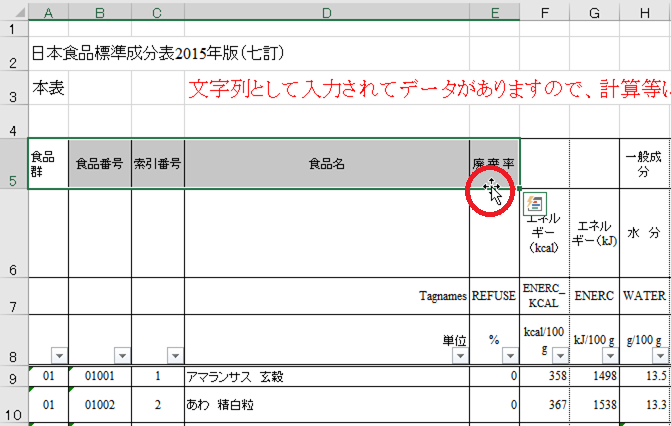
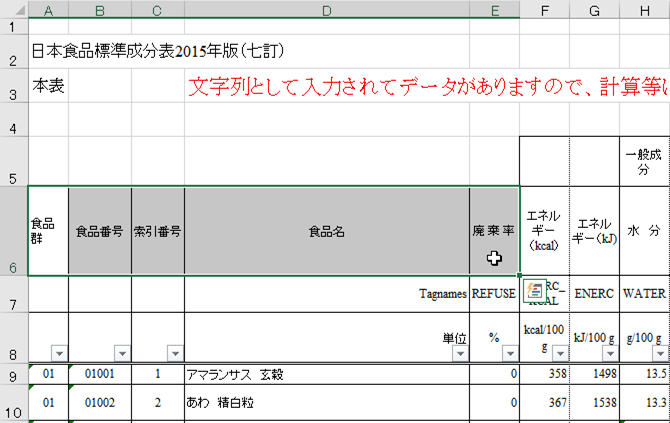
行の非表示
使用しない行を非表示にして可読性を上げます。使わないなら削除しても良いのですが、セルアドレスが変わるため、今回は非表示にします。まず、ワークシート左端の行番号を選択すると、行全体が表示されますので、マウスで3~5行目を選択します。
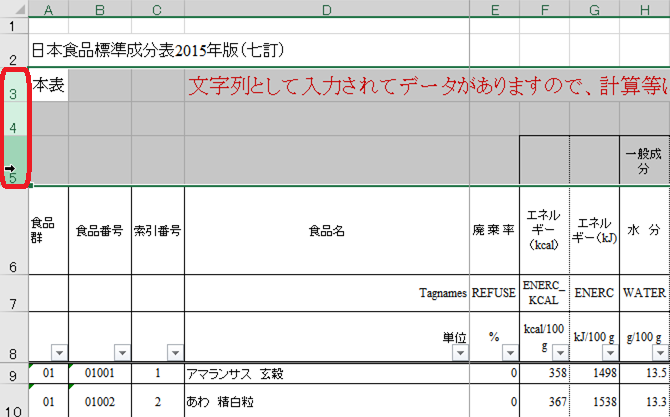
次に、キーボードの<Ctrl>キーを押しながらマウスで7行目を選択します。こうすることで、連続しない複数の行を選択できます。余談ですが、これはWindows全体の共通操作で、ワークシートのセルや列はもちろんのこと、エクスプローラ上のファイルも同様の操作で複数選択できます。また、この挙動を準用しているソフトウェアは多いため、何かを複数選択したくなった際は、この操作を試してみましょう。
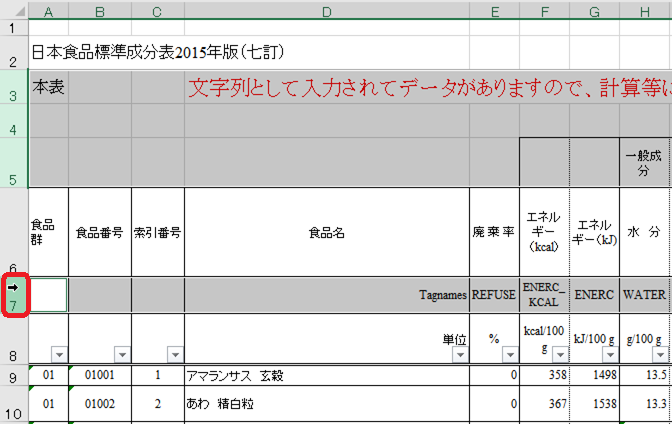
選択中の行番号又はセルを右クリックし、<非表示>を選択します。
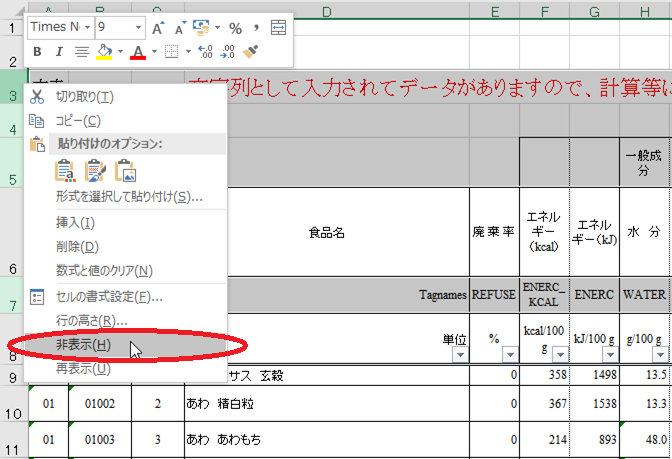
選択していた行が非表示となりました。再度表示したい場合は、非表示にした行を挟んで(2~8行目を)選択し、右クリックメニューから<再表示>を選択します。

タイトル行列の固定化
今度は、タイトルの役割を持つ行(1:8行目)と列(A:E列)を固定します。固定するとは、ワークシートをスクロールした際、その行と列が動かないようにする設定です。言葉で説明すると分かりにくいですが、やってみると便利な機能であることが分かります。
固定しない行と列の左上のセル(E9)を選択します。次にリボンの<表示>を選択し、その中の<分割>を選択します。
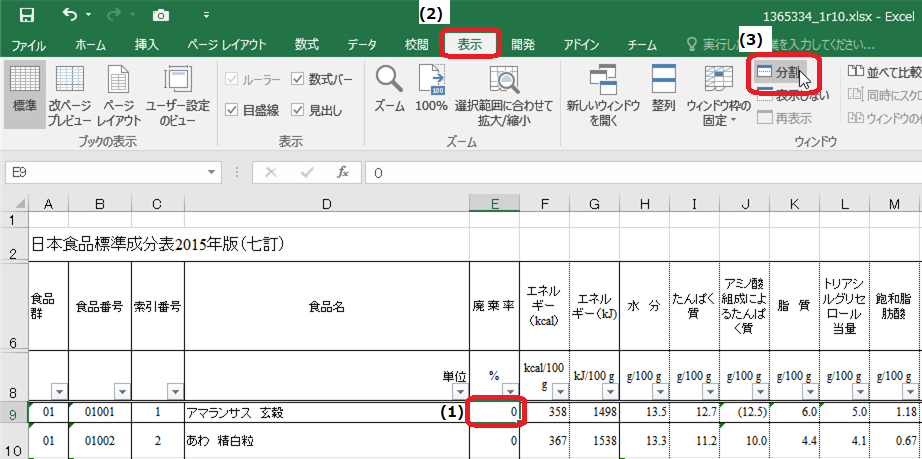
<分割>からメニューが開くため、<ウィンドウ枠の固定>を選択します。
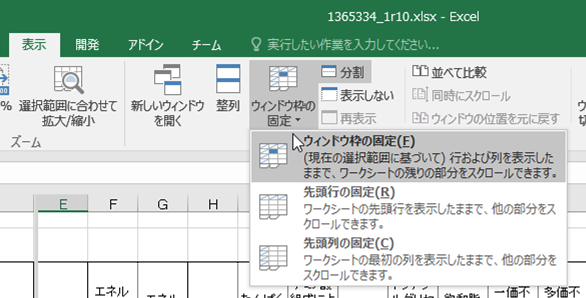
これで完了です。マウスホイールをクルクルしてスクロールしてみて下さい。固定化した行と列が動かないため、表が見やすくなったと思います。かなり左下の方にあるイナゴやカエル、すっぽんのカルシウム含量が一目瞭然です。
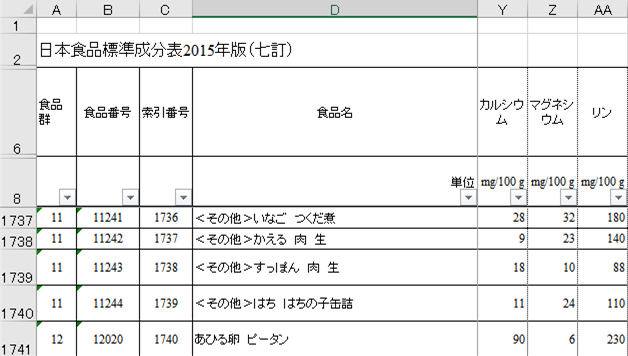
成分表の準備が整いました。次回は料理の一覧表を作成します。
スポンサーリンク
Posted by 黒箱
この記事のトラックバックURL
スポンサーリンク
カテゴリー
スポンサーリンク
-
ホーム -
上へ
ディスカッション
コメント一覧
まだ、コメントがありません