[Excel]献立作成ソフトを作ろう 第13回 レシピ作成シートの保護及び完成レシピの保存
2019年10月15日
献立作成ソフトを作ろう第13回目は、前回完成させたレシピ作成シートの数式やレイアウトが壊されないように保護していきます。その後、完成したレシピを保存するシートを作成します。今回の内容は、前回までの数式を駆使した内容よりも簡単です。
レシピ作成シートの保護
レシピ作成シートの保護には、Excelが元々持っている”シートの保護”機能を使用します。この機能は、保護したシートに対してユーザーが出来る編集操作を制限することができ、制限する内容もある程度自由に設定できます。しかし、一般的な保護シートに許可された操作はセルの選択くらいなので、シートを保護する前に、作業表を非表示にしておきます。
R:Vセルを選択し、コンテキストメニュー(右クリックメニュー)から”非表示”を選択します。
次に、編集可能なセルを指定します。C3:C5セルを選択したのち、Ctrlキーを押しながらD10:G29セルを選択します。コンテキストメニューから”セルの書式設定”を選択すると、”セルの書式設定”ダイアログが表示されます。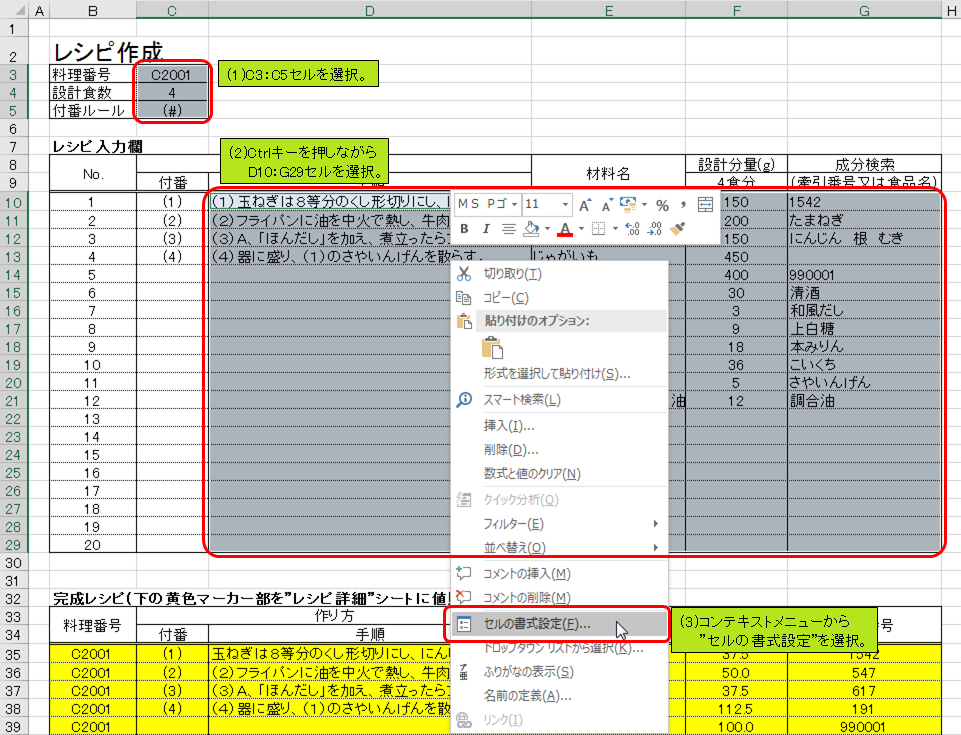
ダイアログの”保護”タブを選択し、”ロック”チェックボックスをOFFにして”OK”ボタンを押します。
余談ですが、編集可能なセルを指定する際にCtrlキーを使用して、対象セルを全て選択しましたが、前述のロックを外す操作を操作を何回も繰り返すのが面倒だっただけであり、個別にロックを外す操作を実施しても問題はありません。
編集可能セルが指定できたら、シートを保護します。リボンの”校閲”タブを洗濯し、”シートの保護”コマンドを選択すると、”シートの保護”ダイアログが表示されます。
このダイアログに任意のパスワードを入力し、OKボタンを押します。なお、パスワードを入力しなくても問題はありませんが、セキュリティ上、何らかのパスワードは入力すべきでしょう。余談ですが、パスワードには一定の複雑さを持たせたほうがパスワードが破られる可能性が低くなります。一例として、パスワードの長さは6文字以上かつ、数字、英字大文字、英字小文字、記号の4種類の文字の内、3種類以上を使用すると、頑健なパスワードとなります。
パスワードを入力した場合、”パスワードの確認”ダイアログが表示されるため、再び同じパスワードを入力して”OK”ボタンを押します。これでシートが保護されました。
試しに、編集可能セル以外を編集しようと試みて下さい。警告アイコン付きのメッセージボックスが表示され、編集が出来なくなっています。
シートの保護を解除したい場合は、シートの保護と似たような手順を踏みます。シートが保護されていると、リボンの”校閲”タブには、”シートの保護”コマンドの代わりに”シート保護の解除”コマンドが表示されていますのえ、これを選択します。
”シート保護の解除ダイアログ”が表示されるため、保護時に入力したパスワードを入力し、”OK"ボタンを押します。これで、シートの保護が解除されました。
完成レシピの保存
それでは、完成したレシピを保存するシートを作成していきます。今回は数式は一切使用しません。
Excelのウィンドウの下部にある、ワークシートタブの並びにある<+>ボタン押して新しいシートを追加します。
シート名をダブルクリックするか、コンテキストメニューの”名前の変更”を選択し、シート名を”レシピ詳細”に変更します。
レシピ詳細シートに下記の表を作成して下さい。
文字入力が面倒な人のためにコピー&貼り付け用の表を用意しました。下表を全て選択してコピーし、レシピ詳細シートのA1セルに「貼り付け先の書式に合わせる」で貼り付けて下さい。
| 料理番号 | 作り方 | 材料名 | 1食分(g) | 牽引番号 |
|---|
出来ましたか?
では、レシピ作成シートに移動し、完成したレシピの全情報をコピーします。今回はB35:G46セルですね。
コピーした状態で、レシピ詳細シートに戻り、A2セルへ値貼り付けします。
コピーしたレシピがレシピ詳細シートに入力されました。値貼り付けを行ったので、レシピ作成シートでは数式で出力していた内容が、値に変換されていることを確認して下さい。ここまで来れば、レシピ作成シートの内容を変更しても、保存したレシピに影響はありません。次に新しいレシピを作成した場合は、前のレシピの末尾に貼り付けていって下さい。
次回以降は、これまでに学んだ数式を駆使していきますので、曖昧な部分が無いよう、過去の内容の理解を深めておいて下さい。
スポンサーリンク
Posted by 黒箱
この記事のトラックバックURL
スポンサーリンク
カテゴリー
スポンサーリンク
-
ホーム -
上へ

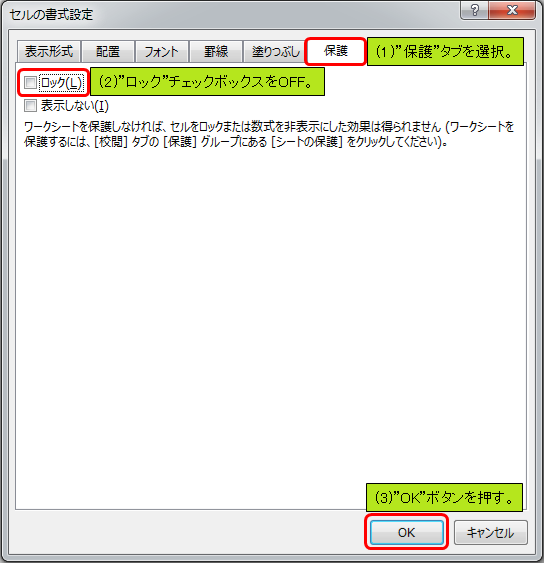
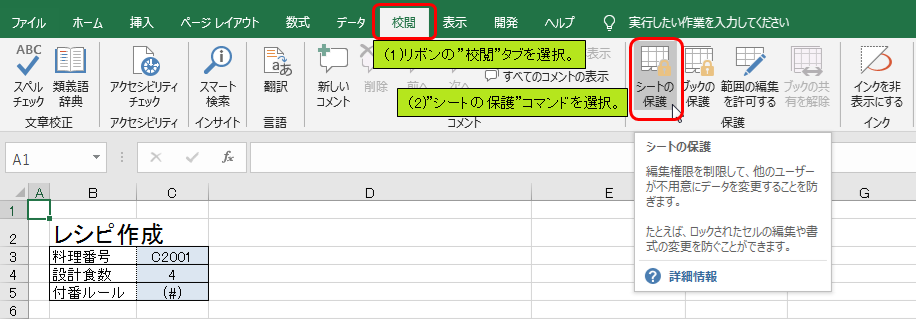
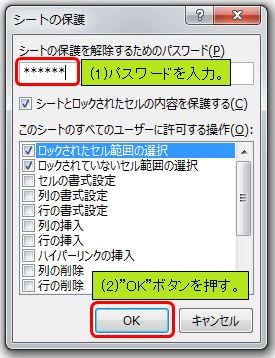
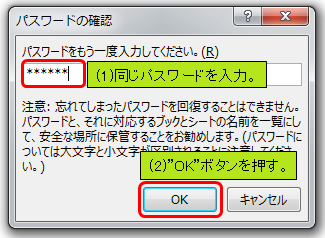

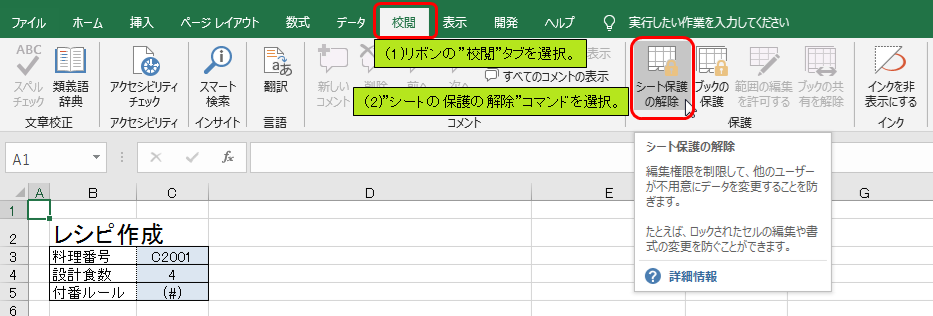
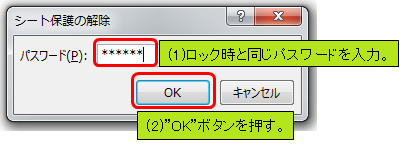
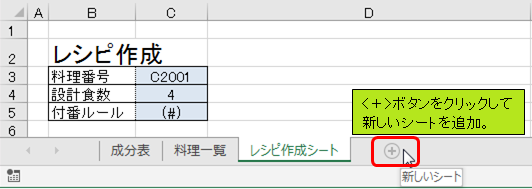
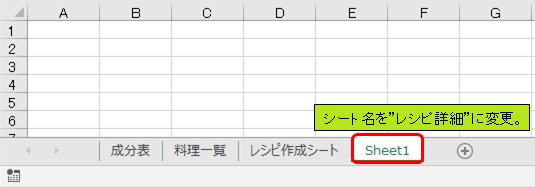

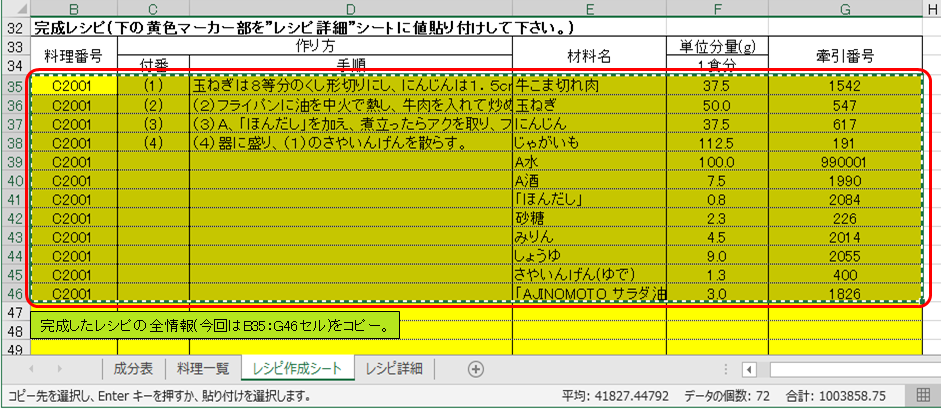
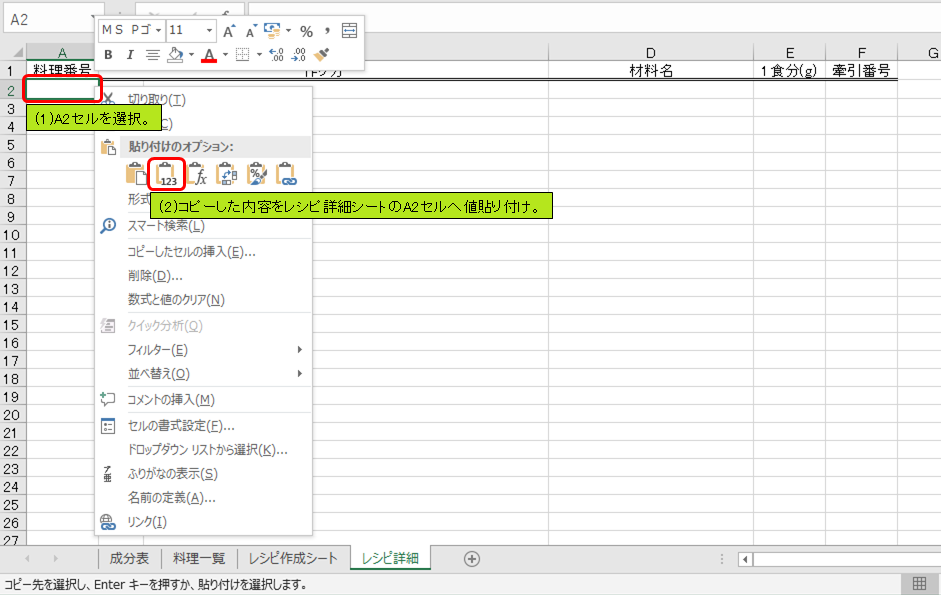
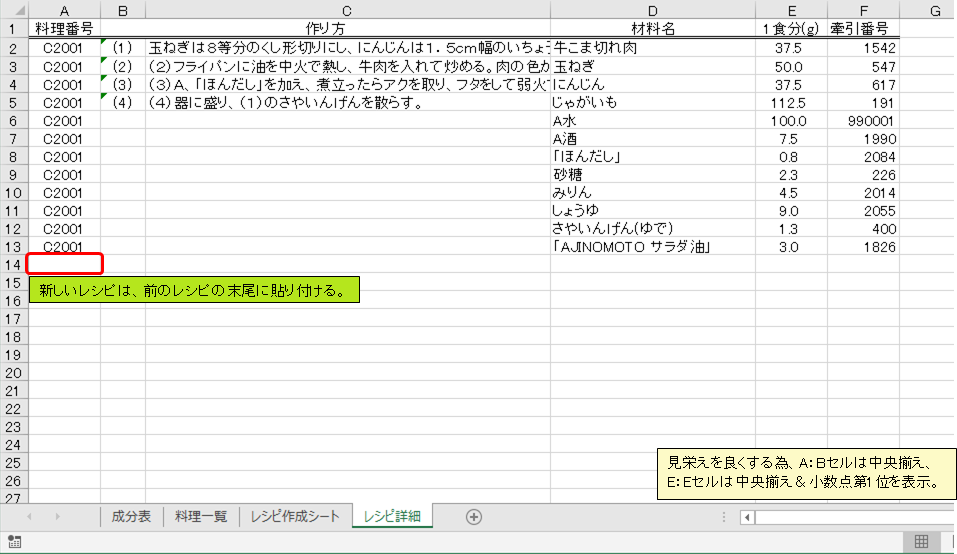
ディスカッション
コメント一覧
まだ、コメントがありません