[Excel]献立作成ソフトを作ろう 第6回 レシピ作成シートの作成(3)
2020年3月28日
献立作成ソフトを作ろう第6回目のテーマは、セル参照と書式設定です。今回から数式を使用します。数式に苦手意識を持っている人は、数式と仲良くなれるかもしれない記事も併せてご参照下さい。
設計食数に単位を表示する
前回、C4セルの設計食数に「4」を入力して頂いたかと思いますが、これは肉じゃがのレシピが4人分だからです。単に「4」と書いているより、「4人分」と書いてあったほうが、数値の意味が明確ですね。せっかくなので、設計食数に単位を付けてみましょう。しかし、ユーザーに数値を入力させるセルに単位が表示されていると、ユーザーが入力方法に疑問を持ったり、単位まで入力してしまったりするので、今回はF9セルに単位付きの食数を表示させます。
早速ですが、F9セルに「=C4」と入力し、キーボードのEnterキーを押します。F9セルにC4セルと同じ「4」が表示されれば成功です。
数式内にセルのアドレスを書いて値を取得することを「セル参照」といいます。セル参照の入力方法は下記の3つがあります。
- 全てキーボード入力
- 「=」だけキーボード入力し、目的のセルをキーボードの矢印キーで選択
- 「=」だけキーボード入力し、目的のセルをマウスで選択
これは各自入力しやすい方法を採用してもらって良いのですが、個人的には2をお勧めします。作業効率が良い上、入力ミスが少なくなります。ちなみに、矢印キーでセルを選択後、矢印キーでキャレット(文字の入力位置を示す、点滅した棒。 | ←コレが形状としては近い)を動かしたい時は、キーボードのF2キーを押します。
次に、<セルの書式設定>ダイアログを表示しましょう。F9セルを右クリックして、コンテキストメニューから<セルの書式設定>を選択します。または、F9セルを選択状態にして<ホーム>タブの<数値>リボンにある<表示形式>ボタンを押しても良いです。
<セルの書式設定>ダイアログが表示されます。<表示形式>タブが選択されていなければ、<表示形式>タブを選択して下さい。続いて、<分類>リストボックスから”ユーザー定義”を選択します。
画面中央付近に<種類>テキストボックスがありますので、これを選択します(「G/標準」と書かれている所です)。
「G/標準」を削除し、「0″食分"」と入力して<OK>ボタンを押します。<種類>テキストボックスの使い方はこちらに詳しく書いてありますが、まずはこの書き方を覚えておけば問題ありません。応用すると、小数点を2桁まで表示したくなったら「0.00」、数値の桁数を5桁表示にしたければ「00000」と入力すれば実現できます。
F9セルの表示が「4食分」となればOKです。C4セルの数値を変更すると、F9セルも連動することが確認できると思います。
今回は書式設定を使いましたが、このような表示は数式でも実現できます。例えばF9セルに「=C4&"食分"」と書けば見た目は同じ表示になります。しかし、F9セルに入っている値は異なり、書式設定なら数値の「4」、数式なら文字列の「"4食分"」が入っています。この違いは、F9セルをセル参照してみると分かりやすいでしょう。F9セルに単位も表示させたいし計算にも使いたいと思ったら、迷わず書式設定で単位を表示しましょう。かといって、いつでもどこでも書式設定が良いかというと、そうでもありません。数式は数式で表示方法に柔軟性があるため、これは目的に応じて使い分けるものだと思ってください。
材料1食分の分量を計算する
続いて、設計分量と設計食数から、材料1食分の分量を算出する数式を作ります。
K10セルに「=F10/F9」と入力し、そのままキーボードのF4キーを押してください。数式が「=F10/$F$9」に変化したと思います。このタイミングでEnterキーを押してください。F4キーを押しすぎてしまった場合は、そのままF4キーを何度か押すと再度「=F10/$F$9」になります。ちなみに数式は下記の順で変化します。
- 「=F10/$F$9」
- 「=F10/F$9」
- 「=F10/$F9」
- 「=F10/F9」
- 1に戻る
K10セルに「37.5」と表示されればOKです。牛こま切れ肉4食分の分量は150gなので、1食分は37.5gですね。
さて、セル参照F9に付いた「$」(ドルマーク,ドル記号,ダラー etc)ですが、これはセル参照が絶対参照であることを示す記号です。絶対参照の対義語は相対参照ですが、これらを言葉で説明するより、実際にExcelの挙動を確認したほうが理解しやすいでしょう。K10セルをK29セルまで右クリックでオートフィルし、コンテキストメニューから<書式なしコピー>を選択して下さい。
全ての行で材料1食分の分量が計算されていますね。
なお、通常のオートフィル(左クリックでオートフィル)でコピーすると、書式も一緒にコピーされてしまうので、残念な感じになります。
オートフィルでコピーした数式を見てみましょう。コピー元となった数式「=F10/$F$9」が、少し変化してコピーされていますね。$マークを付けていないセル参照(相対参照)F10は、1行下に行く毎にF11、F12と変化していますね。これに対し、$マークを付けたセル参照(絶対参照)$F$9は、全ての行で$F$9であり変化していません。相対参照と絶対参照の違いは、セルをコピーした際、セル参照が変化するかどうかです。今回のように、材料の設計分量は1行毎に入力されているが、設計食数は1つのセルに入力されている場合は、設計食数のセルを絶対参照することで、数式を一気に作成することができます。
材料1食分の表示桁数を設定する
材料1食分の分量が計算できた所で、小数点の表示桁数を設定しましょう。K10:K29セルを選択して<セルの書式設定>ダイアログを表示して下さい(やり方を忘れていたら上の方に戻ってください)。<分類>リストボックスから”数値を”選択し、<小数点以下の桁数>に1を入力して下さい。テキストボックスに直接1を入力しても良いですし、スピンボタン(マウスカーソルがある部分)をクリックしても入力できます。入力できたら<OK>ボタンを押します。
選択した全てのセルが小数点1桁表示になればOKです。
なお、小数点の表示桁数であれば、わざわざ<セルの書式設定>ダイアログを表示しなくても書式設定が可能です。小数点の表示桁数を設定したいセル(K10:K29セル)を選択し、<ホーム>タブの<数値>リボンにある<小数点以下の表示桁数を減らす>ボタン又は<小数点以下の表示桁数を増やす>ボタンを押すことで、桁数が1つずつ増減します。
スポンサーリンク
Posted by 黒箱
この記事のトラックバックURL
スポンサーリンク
カテゴリー
スポンサーリンク
-
ホーム -
上へ
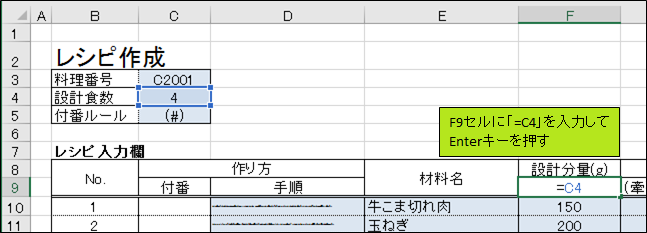
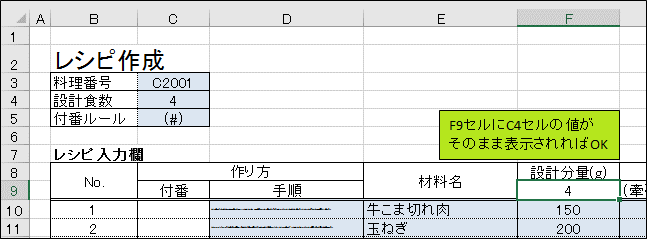
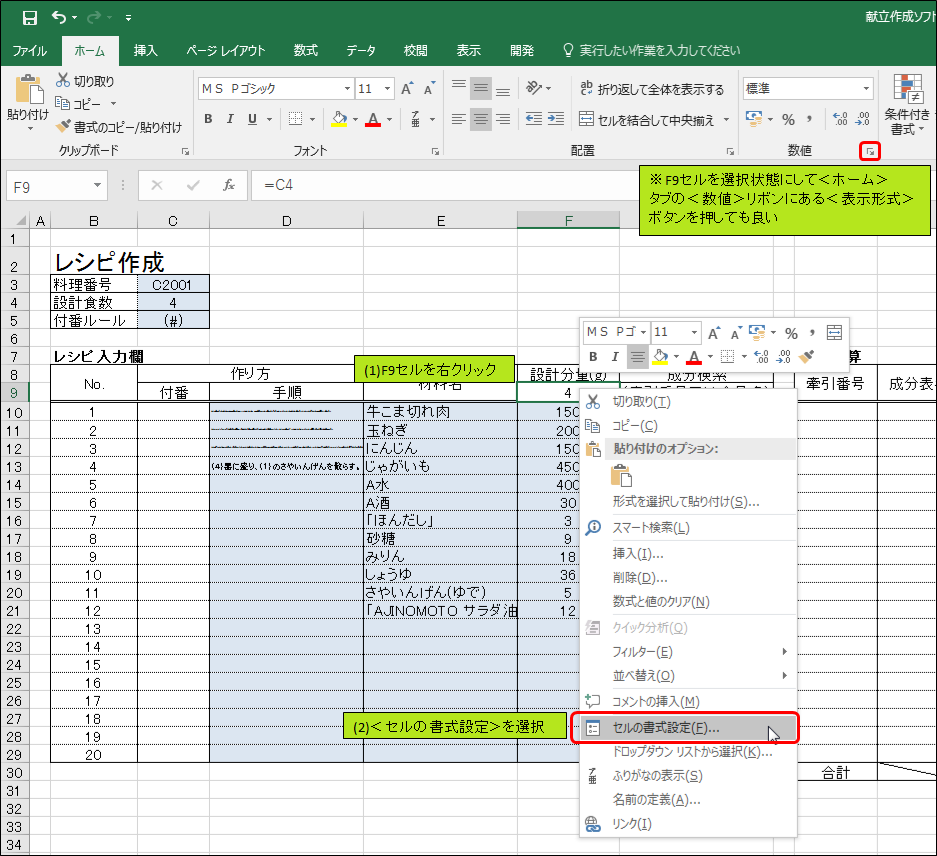
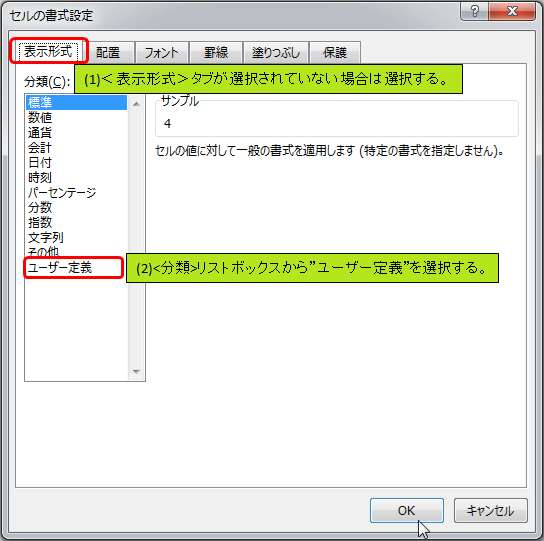
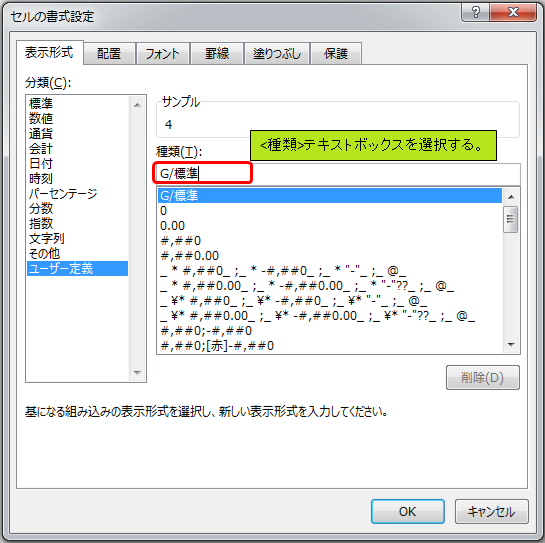
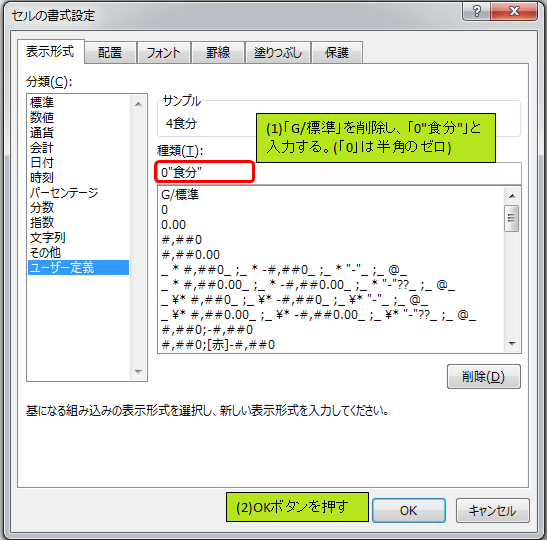
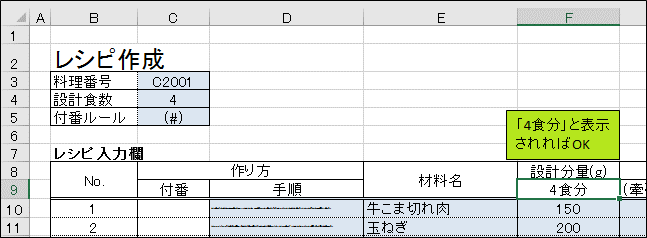
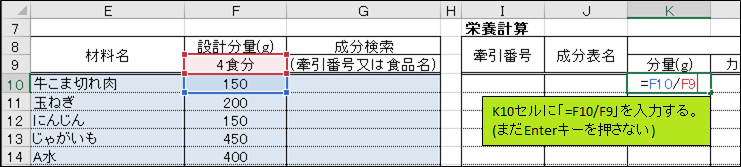
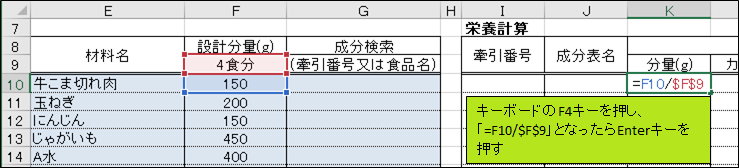
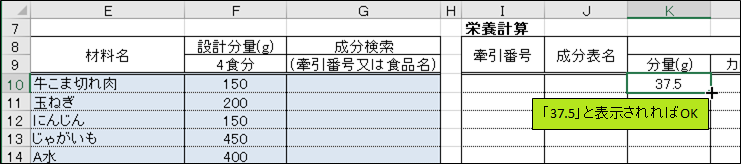

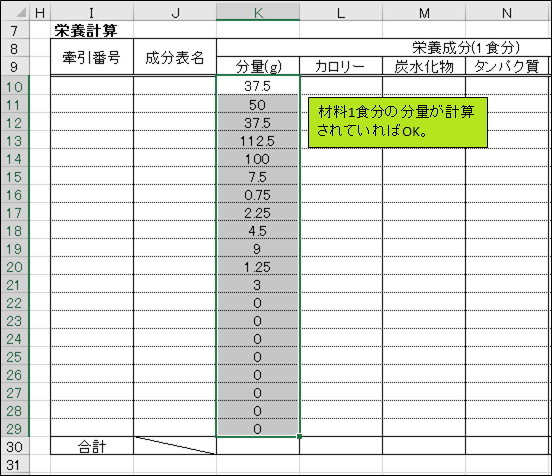
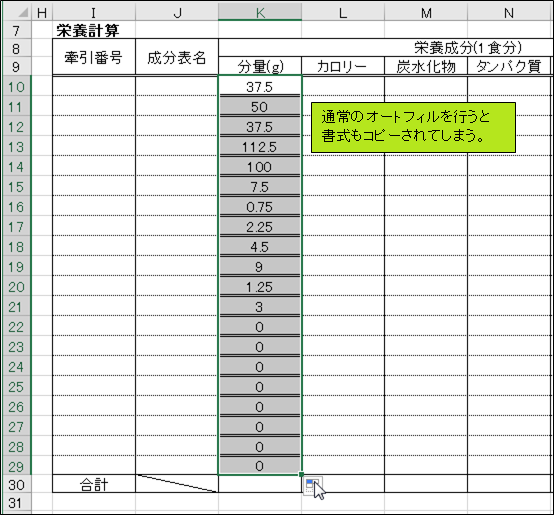
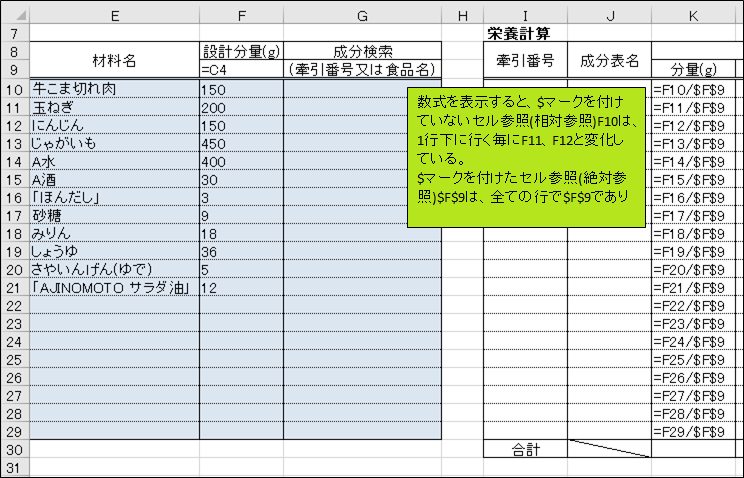
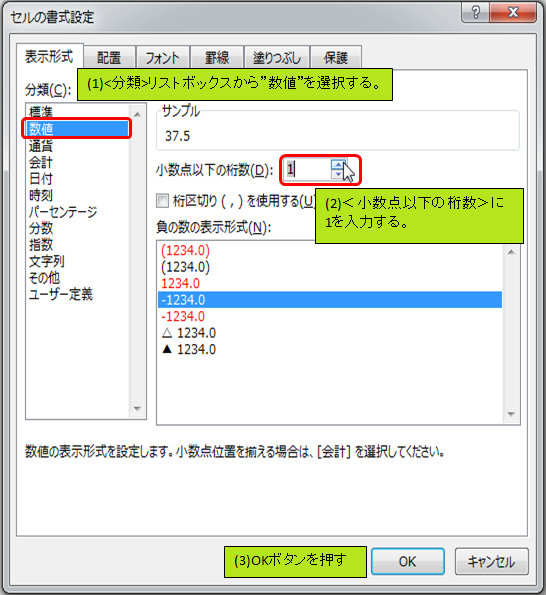
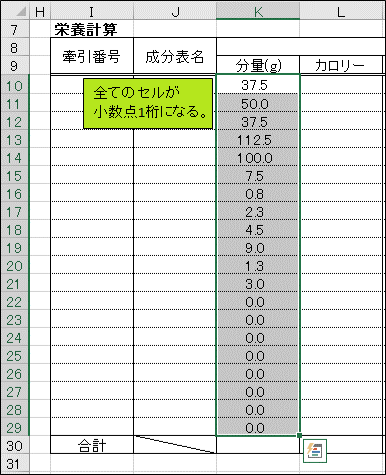


ディスカッション
コメント一覧
こんばんは。本日サイトが更新されている事に気が付きました。
いつもとてもわかりやすい説明で、パソコンに弱い私でもスムーズに作成でき、とても助かっております。
お忙しいとは思いますが、次の更新を楽しみにしております。
いつもご訪問頂き、ありがとうございます。
本ブログの記事は、Excel初心者の方にも伝わることを意識して書いているため、分かりやすいと言って貰えると、うれしく思います。
本ブログが在宅のお仕事の一助になれば幸いです。
分かりにくい点、説明が不足している点などございましたら、お気軽にお問い合わせ下さい。