[Excel]献立作成ソフトを作ろう 第5回 レシピ作成シートの作成(2)
2020年3月28日
献立作成ソフトを作ろう第5回目のテーマは、レシピの入力です。栄養計算はもう少し先です。レシピの入力に先立ち、作成する料理を決めてしまいましょう。料理は何でも良いので、第3回で入力済みの「ご飯」にしようかとも思いましたが、材料が米と水しかないのであまり面白くありません。折角なので肉じゃがを例に説明していきたいと思います。
料理情報の入力
第3回で料理情報の入力として白米を入力しましたが、その際、一意に識別するIDとして料理番号"C0001″を指定したかと思います。このIDは重複しなければ何でも良いのですが、一定のルールが無いと、付番をしていくうちに誤って重複したIDを付番してしまう可能性があります。本講義では、料理に対して下記のようなルールで料理番号を付番していきます。
| 料理番号 | カテゴリ |
| C0000番台 | 主食 |
| C1000番台 | 汁物 |
| C2000番台 | 主菜(メイン) |
| C3000番台 | 副菜1(調理品) |
| C4000番台 | 副菜2(既製品) |
| C5000番台 | デザート |
例として、カテゴリ毎の料理番号を10番ずつ取得しておきましょう。第3回で作成した”料理一覧”ワークシートを開いてください。既にB5セルに料理番号C0001が入力されているので、これをB14セルまでオートフィルします。うまくいけばC0001~C0010までの連番が入力されたかと思います。
しかし、Excelのバージョンや設定によっては連番の設定がうまくいかない場合もあります。
その場合、右クリックでオートフィルを行うことで、コンテキストメニューが開きます。このメニューから<連続データ>を選択することで、連番が設定されます。
汁物についても同様に料理番号の連番を設定しましょう。汁物カテゴリの最初の料理情報としてB15セルに料理番号"C1001″、C15セルに仮で"お味噌汁"と入力し、B15をB24までオートフィルを行います。
主菜(メイン)についても同様に設定します。B25セルに料理番号"C2001″、C25セルに"肉じゃが"を入力し、B25をB34までオートフィルを行います。
同じ要領で、副菜1、副菜2及びデザートについても各自行ってみてください。
レシピの入力
それでは早速、肉じゃがのレシピを作成していきましょう。なお、肉じゃがのレシピは味の素株式会社が運営するレシピ大百科から100%引用させて頂いております。なので、材料名も「ほんだし」など、レシピ大百科に記載されている通り忠実に引用しております。この肉じゃがをご家庭で作る際は「ほんだし」を使用してください。ちなみに私は味の素様と利害関係の一切無ありませんので、皆様が味の素様の商品を購入しても私には一銭も入りません。
閑話休題。第4回で作成した”レシピ作成”ワークシートを開いてください。このシートのC3セルに肉じゃがの料理番号"C2001″、C4セルの設計食数に"4″、C5付番ルールに"(#)"を入力して下さい。設計食数とは、入力するレシピが何人前かを表しています。後ほど1人分に換算する際に使用します。付番ルールについては、別の機会に説明を行います。
なんだか入力値が右に寄ったり左に寄ったりして気持ち悪いですね。そういう時は中央揃えが便利です。<ホーム>タブの画面中程にある<配置>リボンに、<中央揃え>ボタンがあります。このボタンを押すと、選択中のセルの文字が中央揃えになります。
さて、レシピ大百科の肉じゃがのレシピにアクセスしてください。2018年03月27日時点では下記のような構成になっています。
この作り方の文章全体をコピーします。
コピーしたら、”レシピ作成”ワークシートに戻り、D10セルを選択して右クリックして下さい。<貼り付けオプション>の中に<貼り付け先の書式に合わせる>メニューがあるので、これをクリックします。
作り方がレシピに貼り付けられました。しかし、ホームページには記載の無かった文章が入力されています。恐らくホームページ中の画像に関連付けられた名前をExcelが自動的に抽出して入力したものと思われます。
画像に関連付けされた文章は削除し、行を詰めて下さい。行を詰める際、絶対にセルや行の「削除」を行わないで下さい。現在はまだ数式が入っていないので大きな影響はありませんが、数式が入ったシートは数式がずれてしまします。
さて、次に材料を入力したいところですが、”作り方”の文章が長すぎて材料名に掛かっていますね。実害は無いですが、見栄えが悪いです。
そんな時便利なのが、セルの初期設定「縮小して全体を表示する」です。”作り方”のセルを(D10:D29)を選択状態にし、<ホーム>タブの<配置>リボンの右下にある<配置の設定>をクリックします。
<セルの書式設定>ダイアログが開くので、画面中央付近の<縮小して全体を表示する>チェックボックスをチェックし、<OK>ボタンを押します。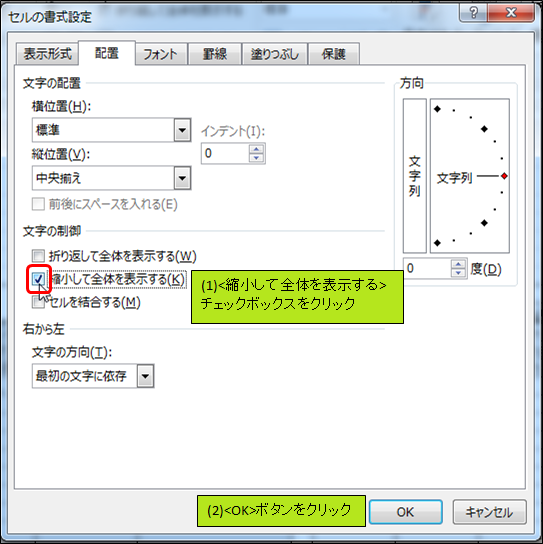
選択範囲の文字がセルの幅に合うように縮小されました。縮小されすぎてこのままでは読めませんが、読みたいセルを選択すれば<数式バー>にセルの内容が表示されます。
材料についても、同様にコピーします。
コピーしたものを”レシピ作成”ワークシートのE10セルに貼り付けます。余談ですが、材料をコピーする際、レシピ大百科にアクセスするブラウザがインターネットエクスプローラの場合、ワークシートへの貼り付けに時間が掛かるようです。個人的にはGoogle Chromeをお勧めします。
材料は材料名と分量のセットになっていますので、これを下記のように振り分けます。まずは手作業でコピー&ペースト又は手入力で頑張ってください。Excelに慣れてくると、この辺の作業も自動的に整形できるようになります。
栄養計算は重量ベースで行いますので、赤枠で囲った部分はグラム換算する必要があります。グラム換算には、「みんなの知識 ちょっと便利帳」様のサイトを参考にさせて頂きました。なお、さやいんげん(ゆで)は私が適当に入力しました。
スポンサーリンク
Posted by 黒箱
この記事のトラックバックURL
スポンサーリンク
カテゴリー
スポンサーリンク
-
ホーム -
上へ
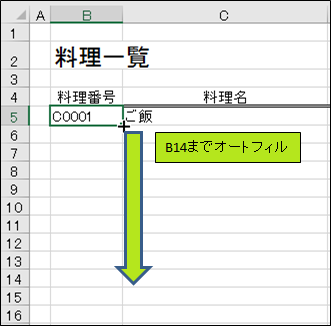
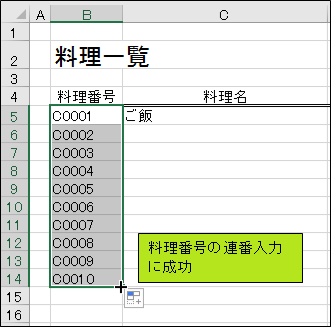
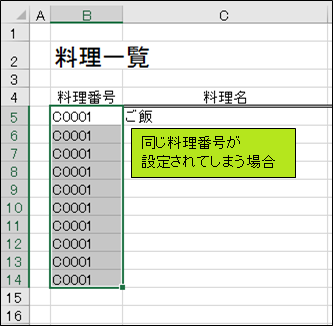
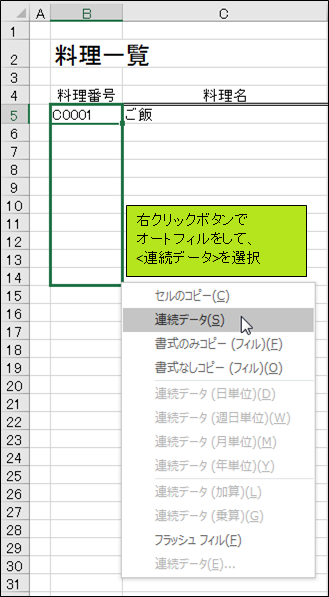
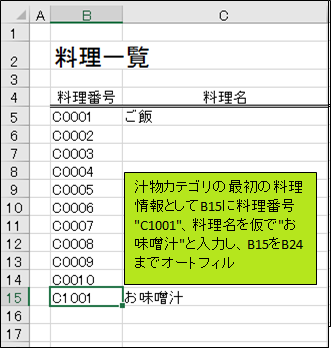
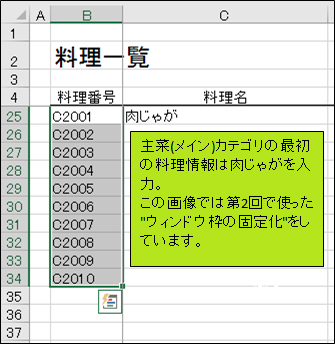
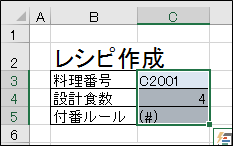
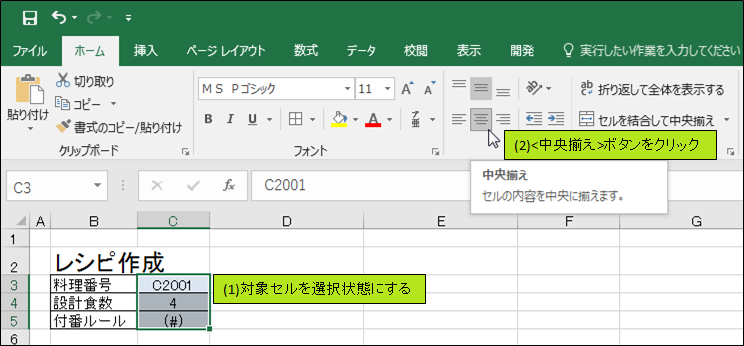
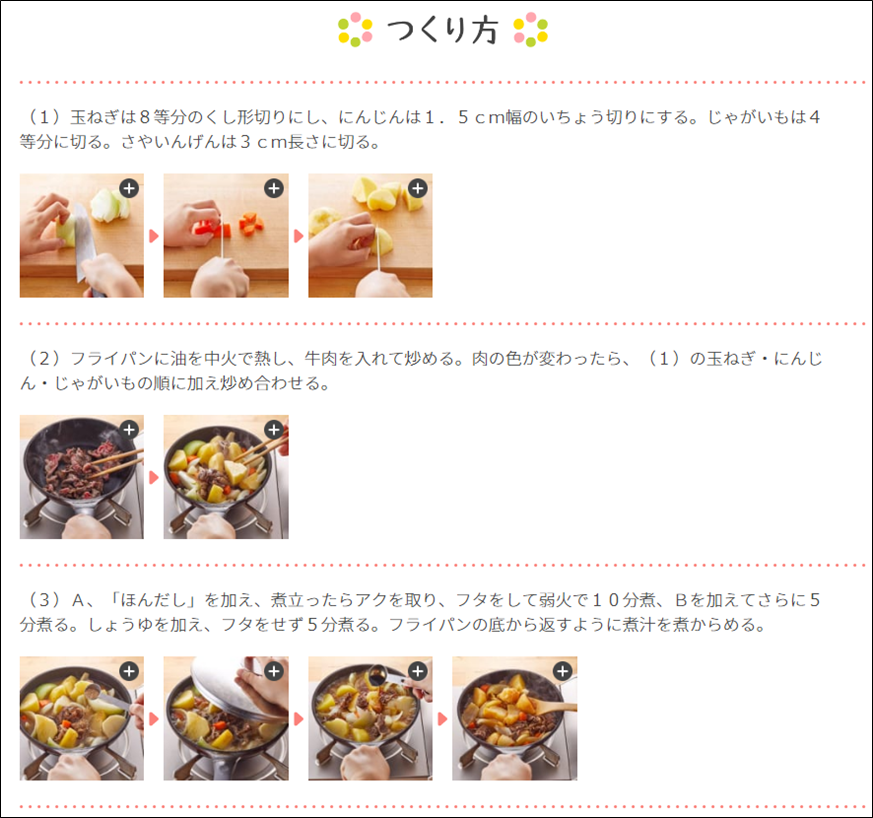


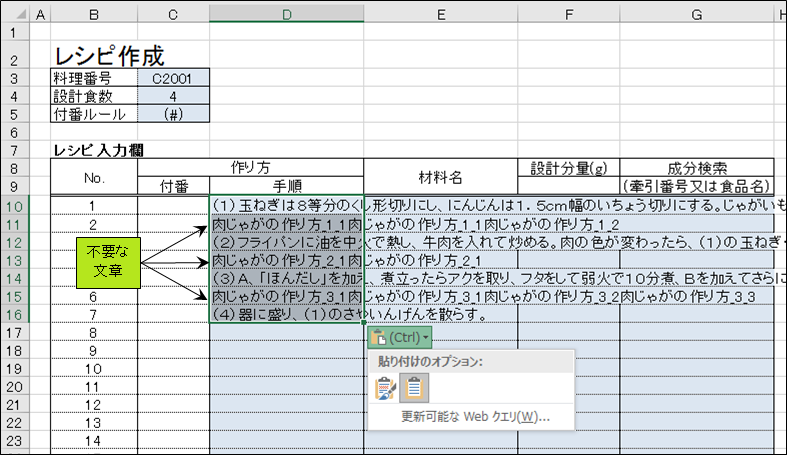
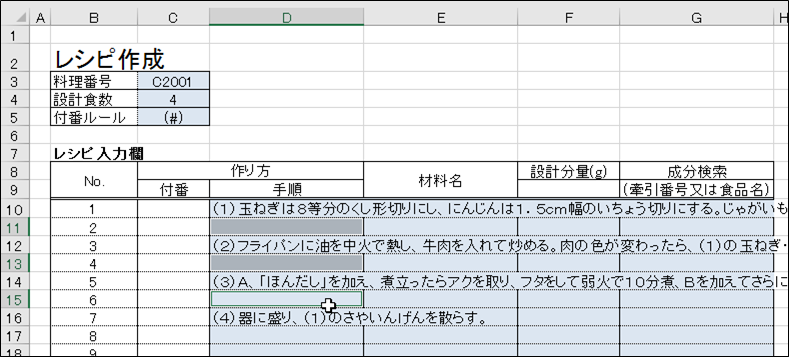
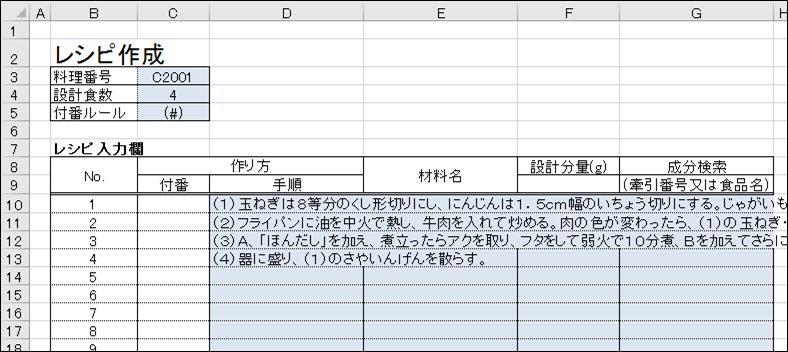
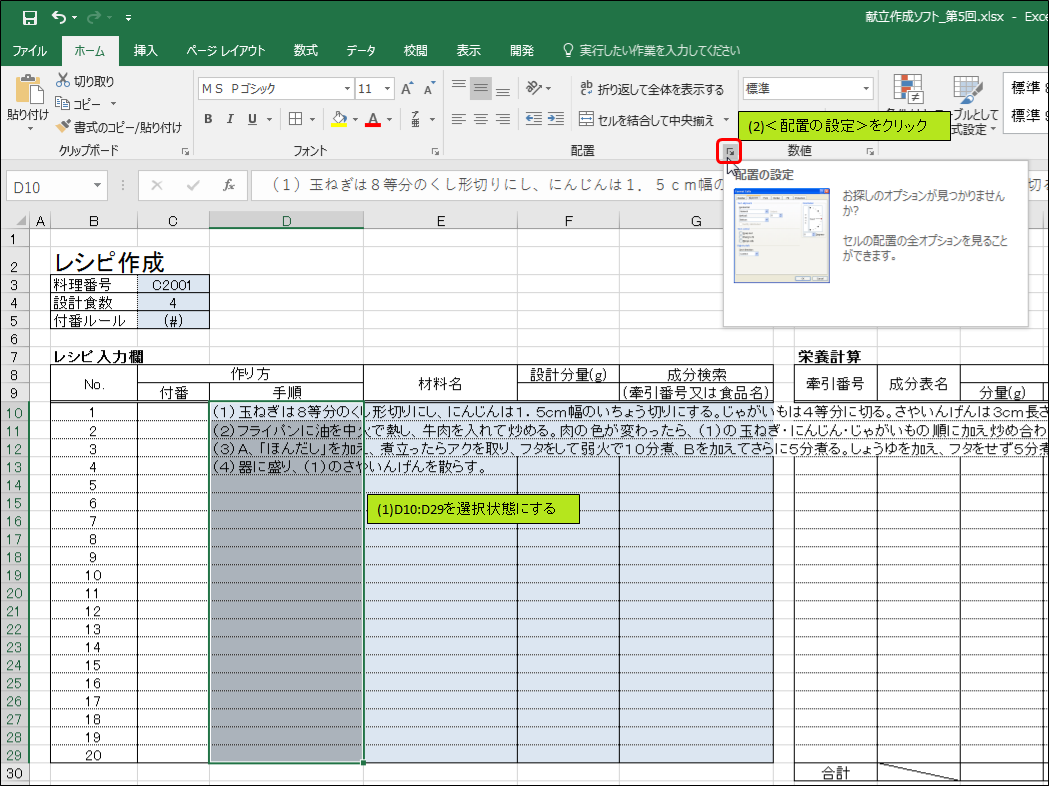
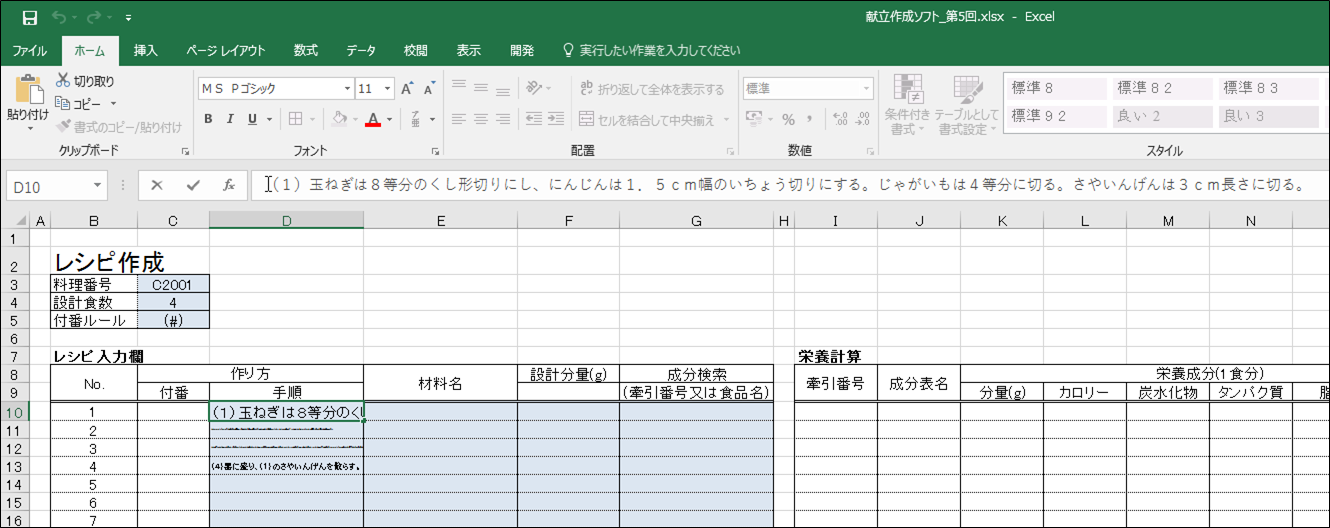
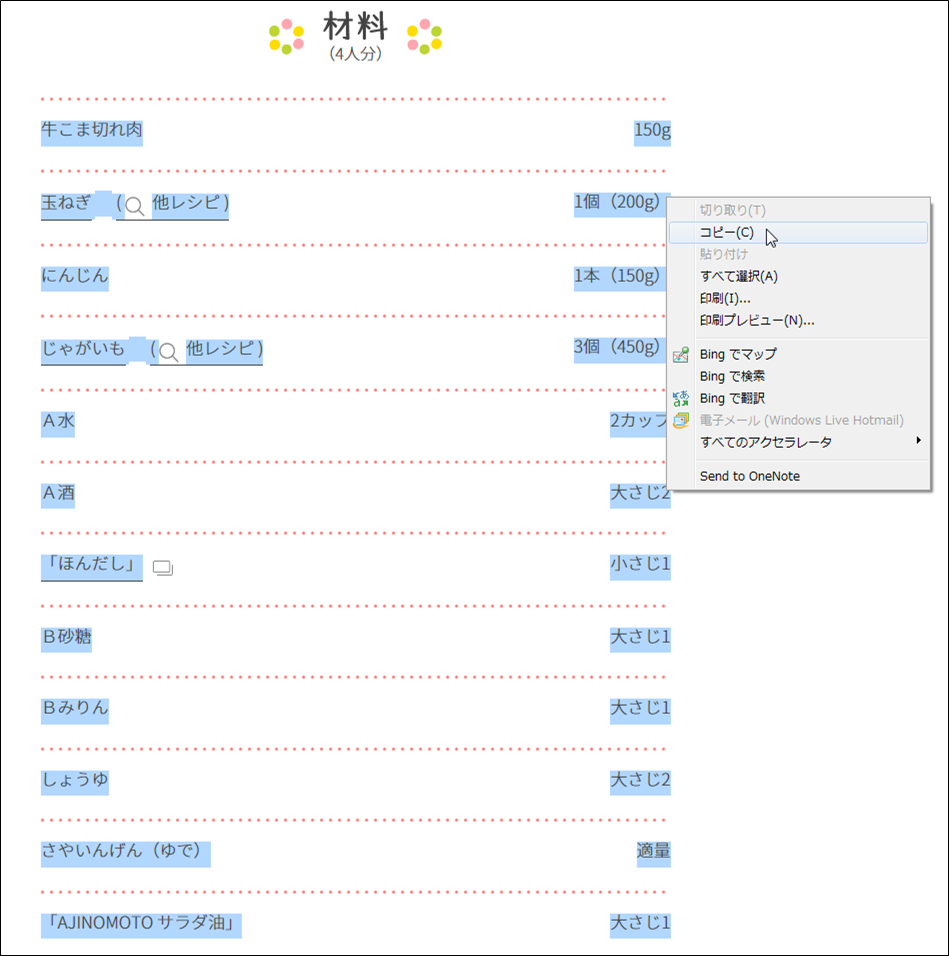
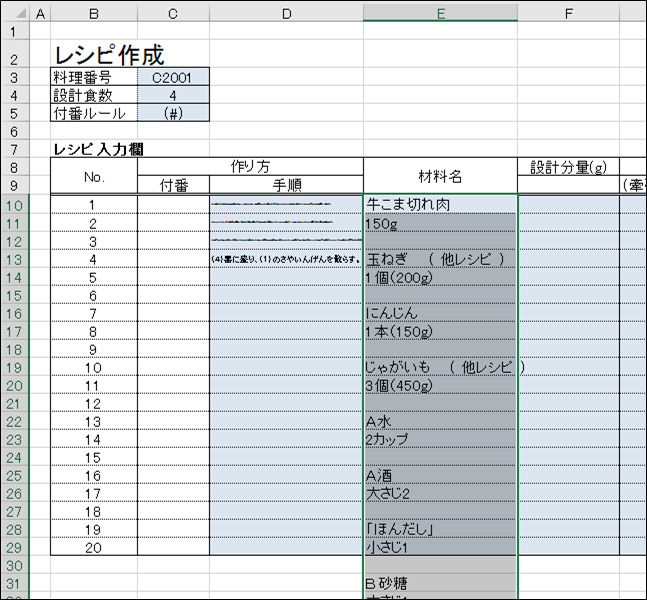
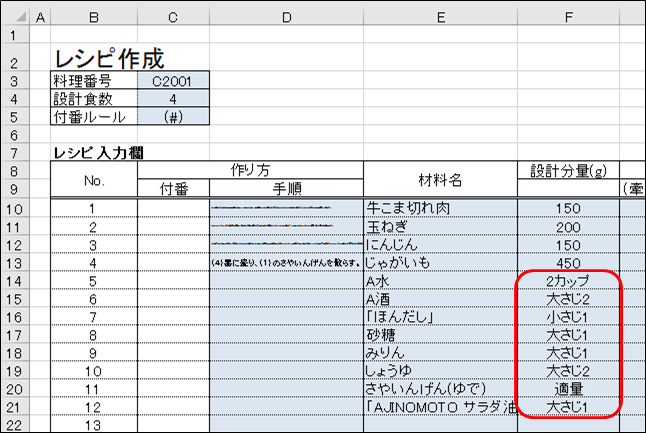
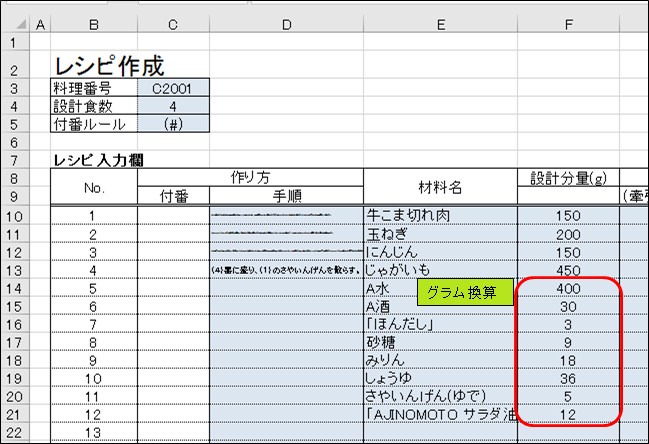
ディスカッション
コメント一覧
まだ、コメントがありません